Home Page
Upon logging in the Governance Portal, you will be directed to the following home page:
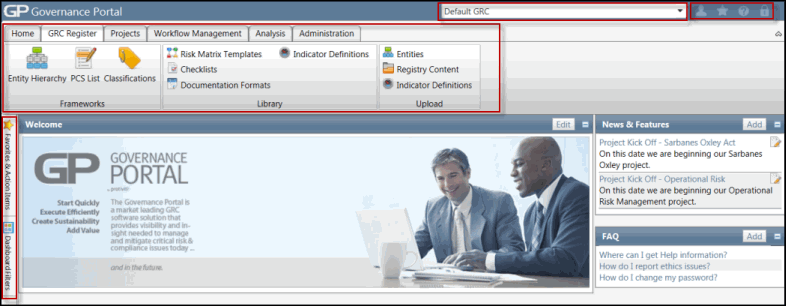
The home page contains:
- Navigation Ribbon - The navigation ribbon is the main navigation system that enables all menus to be visible and easily accessible by using a single user interface.
Note: See The Navigation Ribbon for more information.
- Context Menu - This drop-down menu allows you to select the customized layout and configuration for the navigation ribbon.
Note: For more information, see Contexts.
 Offline Workbench - You can access the Offline Workbench icon from the Context Menu. This icon allows you to connect to the offline interface of the Internal Project Portal.
Offline Workbench - You can access the Offline Workbench icon from the Context Menu. This icon allows you to connect to the offline interface of the Internal Project Portal. User Information - Hover over the icon to display the name of the logged in user. Click the user name to view or edit the user information.
User Information - Hover over the icon to display the name of the logged in user. Click the user name to view or edit the user information.-
 Add to My Favorites - Displays a drop-down list that allows to either add a page to the My Favorites list in the navigation pane for quick and customized navigation or create a bookmark for a particular page. The My Favorites list is unique to each user.
Add to My Favorites - Displays a drop-down list that allows to either add a page to the My Favorites list in the navigation pane for quick and customized navigation or create a bookmark for a particular page. The My Favorites list is unique to each user.Note: See My Favorites for more information.
-
 Help - Displays various links that allows the user to access Online Help, Local Help, Technical Administration Guide and other help documents. This menu also provides a link to the RTS Customer Support.
Help - Displays various links that allows the user to access Online Help, Local Help, Technical Administration Guide and other help documents. This menu also provides a link to the RTS Customer Support.  Log In - Click this icon to access the log in screen for the Governance Portal.
Log In - Click this icon to access the log in screen for the Governance Portal.  Log Off - Click this icon to log out from the Governance Portal.
Log Off - Click this icon to log out from the Governance Portal.- Navigation Pane - This area allows you to navigate to various areas of the Governance Portal and is divided into the following sections:
- Favorites and Action Items - Shows a welcome message with the user name. Click the user name to view or edit the user information. This section also shows a Log Off link that can be used to log off the current session. This area is further divided into the following sub sections:
- My Favorites - Provides links to commonly visited forms, lists and reports within the Governance Portal. See My Favorites for additional information.
- Action Items - Provides links to items you are assigned to complete within the Governance Portal (e.g. action plans, assessments, workflow tasks, etc.). See Action Items for additional information.
- Mass Update Tasks - Provides link to update tasks for other users in the system. See Mass Update Tasks for details
- Dashboard Filters - This section allows the user to apply filters on various entity and entity types and display dashboard results based on the filter.
Note: See Manage Dashboards for more information
- Favorites and Action Items - Shows a welcome message with the user name. Click the user name to view or edit the user information. This section also shows a Log Off link that can be used to log off the current session. This area is further divided into the following sub sections:
-
 Undock - Closes the left navigation pane, the pane is no longer displayed.
Undock - Closes the left navigation pane, the pane is no longer displayed. - Welcome Message - General greeting message that is customizable by the project team.
- News & Features - This section shows updates regarding the new features in the portal. This section is customizable by the project team.
- FAQ - Frequently Asked Questions and answers. The project team may customize the FAQs.