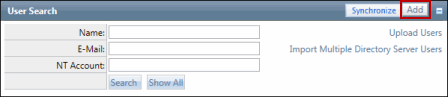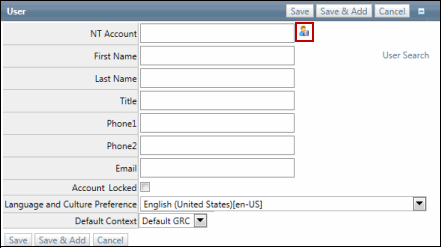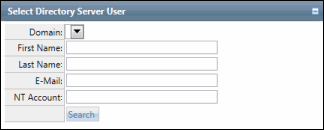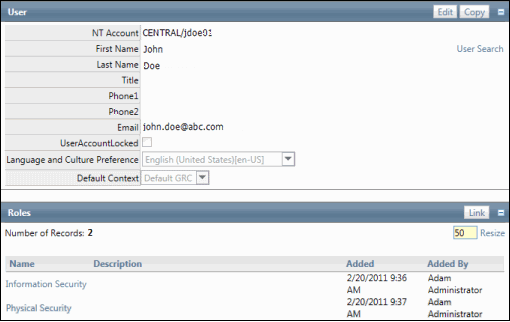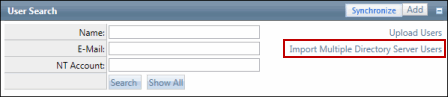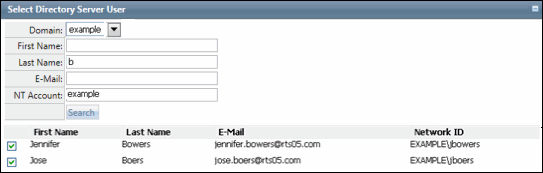The LDAP (Lightweight Directory Access Protocol Integration) is a feature that integrates the Governance Portal with the company's directory, allowing users to use their network User ID and password to login to the Governance Portal. When creating a user via LDAP, you are required to choose a network ID from the directory instead of creating a password for the user.
 Create a User ID using LDAP Directory
Create a User ID using LDAP Directory
Create a User ID using LDAP Directory
Note: The process for creating a user is different if LDAP has been configured on your Portal. See LDAP Functionality for additional information on this feature.
- Access the
 User Search.
User Search.- Select the Default GRC context from the context menu.
- Click the Administration tab.
- Select Users from the Security group.

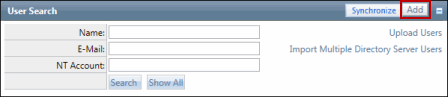
- Click Add.
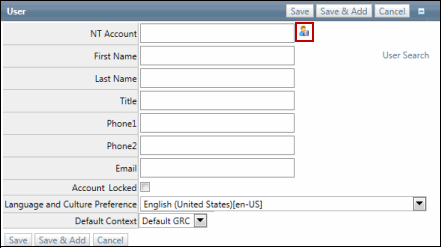
- Click
 Select Directory Server User.
Select Directory Server User.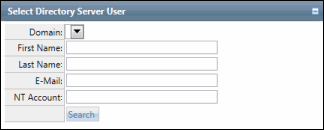
- Select the Domain from the drop-down list.
- Enter the name, email address and/or network ID of the user you wish to add. This information acts as a filter and will narrow your search results.
- Click Search.
Note: A list of users containing the entered text will display in the search results.
- Click the Network ID of the user.
- Complete the User form. The Language and Culture Preference and Default Context is required. The User's Name, Email Address, and Network ID have been populated and cannot be changed.
Notes:
- The Language and Culture preference determines what language the user will view in the portal. The administrator can update the user and language and culture settings individually or for multiple users via the Multilingual tab. See Select User Language and Culture Settings for more information.
- Contexts determine what the user will see when logging into the Governance Portal. See Contexts for details.
|
- Click Save.
Note: Click Save & Add to save the user and add another.
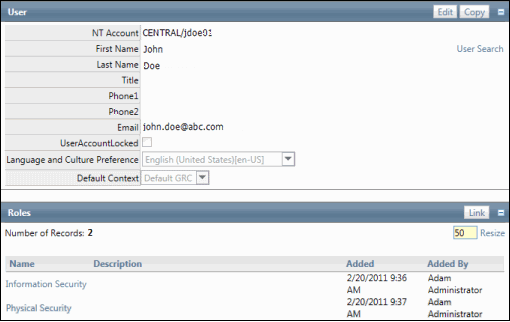
 Add Multiple Users from the LDAP Directory
Add Multiple Users from the LDAP Directory
Create Multiple Users via LDAP Directory
- Access the
 User Search.
User Search.- Select the Default GRC context from the context menu.
- Click the Administration tab.
- Select Users from the Security group.

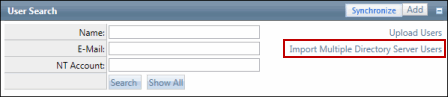
- Click Import Multiple Directory Server Users.
- Select the Domain from the drop-down list.
- Enter the name, email address and/or network ID of the user you wish to add. This information acts as a filter and will narrow your search results.
- Click Search.
Note: A list of users containing the entered text will display in the search results.
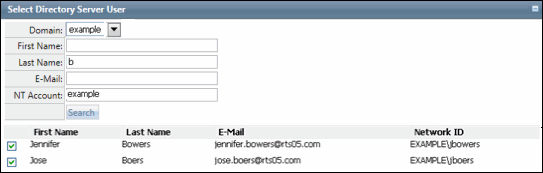
- Select the check box next to the user(s) you wish to add, or click Select All to add all available users.
- Click Add.
Note: If you are using multiple languages, the added users will use the default system language. The administrator can update the user and language and culture settings individually or for multiple users via the Multilingual tab. See Select User Language and Culture Settings for more information.
 User Search.
User Search. Select Directory Server User to choose a user from the directory list. See
Select Directory Server User to choose a user from the directory list. See  Create a User via the LDAP Directory for details.
Create a User via the LDAP Directory for details.