Email Templates
The Email Templates is where you create new email templates that you can further use in assessment invitations. Email Templates come handy when you want different email bodies for various scenarios. For instance, you may want a different email body for assessors and reviewers. For more information, see Invitations.
 Access the Email Templates page.
Access the Email Templates page.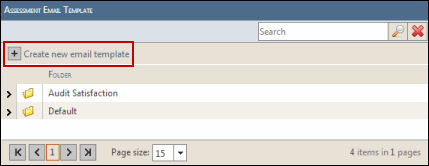
- The email templates are categorized by the folder list available in the Assessment list. All folders are collapsed by default.
Note: See Manage Assessment Folders for more information on creating and maintaining folders in Assessment Management Engine.
- Name: Click
 against the desired folder to view the system generated email templates in that folder. There are 8 system-generated email templates present in each assessment folder. Four of such email templates are meant of Standard Assessment while the remaining four are meant for Object-based Assessments. These are briefed as follows:
against the desired folder to view the system generated email templates in that folder. There are 8 system-generated email templates present in each assessment folder. Four of such email templates are meant of Standard Assessment while the remaining four are meant for Object-based Assessments. These are briefed as follows:
- Assessor Email Template: This email template is meant for the assessors assessing the assessment.
- Reviewer Email Template: Meant for reviewers.
- Reopen Email Template: This email template is used when an assessment is re-opened.
- Resubmitted Email Template: Used when an assessment is re-submitted by an assessor.
Note: See Invitation Group Screen for more information.
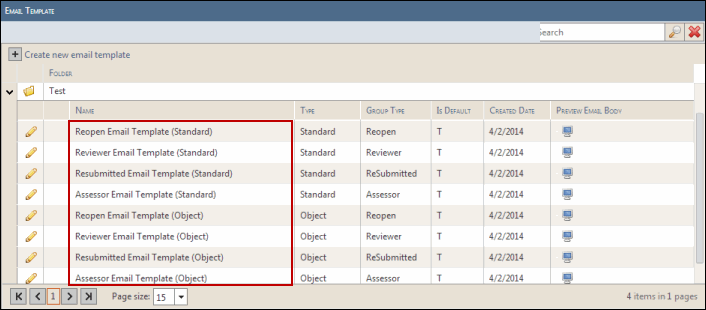
- Type: This column displays the type of assessment folder.
- Group Type: This column displays the type of group to which the email template belongs.
Note: There can be only one default Type-Group Type relationship in a folder. For instance, if you create a new Reopen Email Template for Standard assessments, the existing Reopen Email Template for Standard template will not remain Default anymore. See next pointer for more information.
- Is Default: This column denotes whether the email template is the default template or not. You can have only one email template for a specific Type-Group Type relationship. Since you already have 8 system generated email templates that share all possible Type-Group Type relationships, any newly created email template having the same Type-Group Type relationship as existing will be made as Default. The previous email template will show F, denoting that it is not the default email template anymore. For information on how to set an email template as default, see Create an Email Template.
Note: You will not be able to delete the default template. The Delete option will only be visible for non-default email templates.
- Created Date: Displays the date on which the email template has been created.
- Preview Email Body: Click the
 Preview Email Body icon to preview the email template.
Preview Email Body icon to preview the email template.
Here is how you can create, edit, or delete an email template:
