Configure a Calculated Field
- Access the Calculated Fields Administration form.
- Click Select next to the field you wish to configure for calculation. The rule definitions and calculated values will appear at the bottom of the screen.
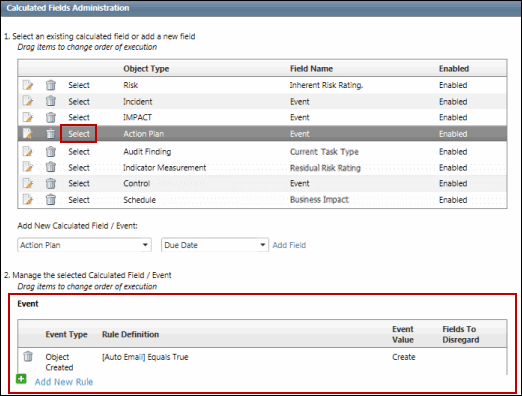
Add Rule Definitions
Once the field has been selected, you must apply rules that determine which values will be "calculated" for the selected field based on the input values of other fields. Each rule must include at least one And/Or selection and requires the user to chose a field, condition, and a value.
- Click Add New Rule.
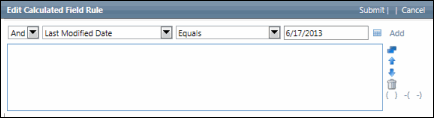
- Select And or Or from the drop-down list in the Edit Calculated Field Rule section.
- Select the field whose value will be used in the rule.
- Select a condition from the drop-down list (e.g. equals, contains etc.).
Note:
 This table describes condition descriptions and values when adding rule definitions
This table describes condition descriptions and values when adding rule definitions - Enter a value or select an option in the last text box.
Note: The values displayed in the drop-down list will vary based on the condition and field selected.
- Click Add.
- (Optional) Select the parameter from the filter box and select the
 Move Up or
Move Up or  Move Down arrows to change the order.
Move Down arrows to change the order. - Click Submit.
Note: Rules are executed in the order displayed. Drag and drop the rules to change their order of execution.
Add Default Value
Once all the rules have been established, you can set a default value that the field will return if the rules are not met.
- Click
 Edit in the Default Value section.
Edit in the Default Value section. - Add the value and click
 Save.
Save.
Note: You may enter numbers or text for the default value based on the type of field (e.g. decimal, text etc.).
Execute Rules for Existing Data
Once the rules have been defined, you have the option to auto-calculate existing data according to the new rules by clicking Execute Rules at the bottom of the screen. This will locate the specific fields that have been configured to calculate on all risk, action plan and objective forms and update the existing data based on the rules. Moving forward, fields will automatically calculate based on the rules as long as this feature is enabled. See Enable/Disable a Calculated field for additional information.