Create a Finding in the Project Workbench
- Access the project, work paper or RCM object.
- Click
 .
. - Click
 Add.
Add.Note: The Add Finding icon is only available for objects that are "in scope" for the project. See Evaluate a Project RCM for placing objects in scope.
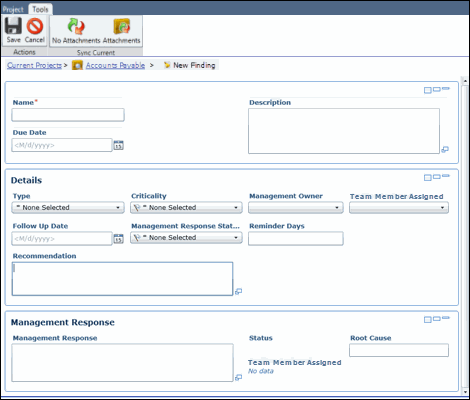
Note: The project name, project activity, work paper name and/or object name are displayed in the navigation trail.
- Enter a finding name and description or details of the finding.
- Due Date - Click
 Calendar to choose the due date of the management response to the finding.
Calendar to choose the due date of the management response to the finding. - Select the Auto Email check box to send an email notification to assigned users (users assigned as the resolution owner, the reviewer as well as any user in the finding notification role when a finding is created, edited or deleted).
Note: The email will be sent when you connect to the network and synchronize with the server.
- Select the Finding Type to classify the finding for reporting and analysis purposes. By default the options are finding, observation or deficiency.
- Select a Criticality to indicate the severity of the finding.
- Management Owner - Select the name of the user/user group from the project client that is responsible for providing the management response to the finding.
- Team Member Assigned - Select the name of the user/user group assigned to the finding.
Note: Move your mouse over the user icon next to the drop-down list to view the Team Member Assigned field title.
- Follow-up Date - Click
 Calendar to choose the date that management should follow up on the finding.
Calendar to choose the date that management should follow up on the finding. - Management Response Status - Select the status of the management response from the drop-down menu.
- Reminder Days - Enter a number to calculate the number of days after the due date that a past due notification will be sent.
- Recommendation - Enter a recommendation regarding the finding.
- Click
 Save.
Save.Note: Attachments may be added to the finding to support the documented information via the Tools ribbon.