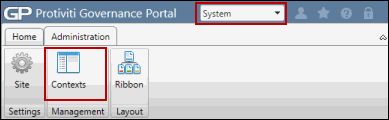Manage Contexts
The Context Management screen is where you create and manage the attributes for the contexts in the Governance Portal.
 Access the Context Management Screen
Access the Context Management Screen
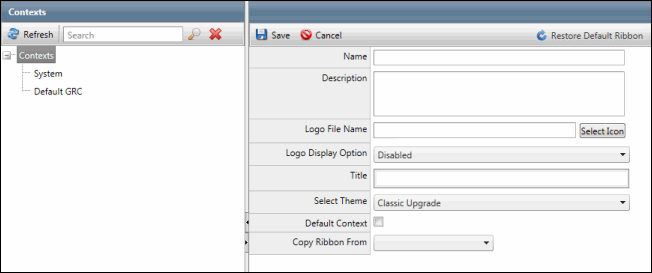
Add a Context
By default, the System and Default GRC contexts are available.
- Right-click the Contexts node in the Contexts section and select
 Add Context. The new context form will appear below in the right pane.
Add Context. The new context form will appear below in the right pane. - Fill out the following properties and click
 Save:
Save:- Name: Type a unique name for the context.
- Description: Type a description for the context.
- Logo File Name: Click the Select Icon button to browse for an icon to display with your context.
Note: See Icon Library for more information on managing icons.
- Logo Display Option: Select a display option from the drop-down menu.
- Disabled: Select this option if you do not want to use an icon for your context.
- Left: Select this option if you want the logo to be displayed on the left of the context name.
- Right: Select this option if you want the logo to be displayed on the right of the context name.
- Title: Select a title for the context.
- Select Theme: Allows you to choose a theme that determines the colors and fonts used in the Governance Portal. It also determines the design and appearance of various UI components in the Governance Portal. You can either choose a predefined theme (Business, Classic, Simplified, Simplified Defined, or Classic Upgrade), or create your own by selecting the Custom option. Selecting the Custom option will allow you to juggle between the style and skin of your choice and won't restrict you to pre-defined skin-style combos.
Note: The Select Style and Select Skin drop-down lists are hidden by default. They will appear if you select the Custom option in the Select Theme drop-down list. Please note that the default Governance Portal theme is Classic Upgrade.
- Select Style: Allows you to choose a style that determines the colors and fonts used in the Governance Portal. You can select a predefined style template (Business, Classic, Simplified, or Classic Upgrade).
- Select Skin: Use the Select Skin drop-down list to apply a skin to the Governance Portal. A skin determines the design and appearance of various User Interface (UI) components in the portal. The Governance Portal contains the following skin types:
- Default
- Simple
- Office 2007
- Office2010Black
- Office2010Blue
- Vista
- Web20
- WebBlue
- Windows7
Note: The Governance Portal style will be switched back to Classic theme if a user opts to use Arabic as the Governance Portal language. For more information, see Using Multiple Languages in the Governance Portal.
- Default Context: Select this check box to make the context as default context.
Note: Selecting the new context as Default will overwrite the existing default context. You will be prompted by a warning message to confirm the same.
- Copy Ribbon From: Select the existing context which you want to copy to the new context. Doing so, ribbon items of the selected context will be copied to the ribbon of the new context. Leaving this drop-down list blank will create a new context with with a blank ribbon. You can add the ribbon items of your choice to the blank ribbon via Ribbon Management.
Restore to Default Ribbon
Click this button to restore the ribbon (in whichever state) to the ribbon with core functions. The Core Functions ribbon is the default ribbon and contains the pre-defined ribbon items that you can pull in to any ribbon by clicking the Restore to Default button.
View a Context
Right-click the context whose attributes you wish to view and select ![]() View Context. The context attributes are displayed.
View Context. The context attributes are displayed.
Edit a Context
Right-click the context that you wish to edit and select ![]() Edit Context. Modify the attributes you wish to edit and click
Edit Context. Modify the attributes you wish to edit and click ![]() Save.
Save.
Reorder a Context in the Context List
Highlight the context you wish to move in the ribbon hierarchy and drag it into the desired position between contexts.
Delete a Context
Right-click the context you wish to delete and select ![]() Delete Context.
Delete Context.
Note: You cannot delete the System or the Default GRC context. Only user defined contexts can be deleted.