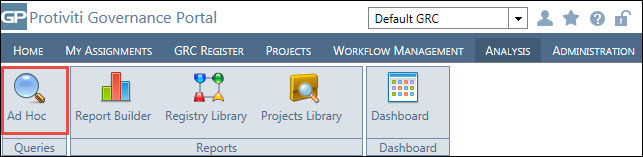GP - Sec - View Editable Search Results
- Access the
 Search Interface.
Search Interface. - Perform either of the following depending upon your requirement:
- Double-click on a search.
Note: The search results will display live or cached/saved results depending on the option selected in the Schedule tab. For more information, see Create a Search.
- Right-click the search and select
 View Live Results. The live search result for the selected search displays.
View Live Results. The live search result for the selected search displays. - Right-click the search and select
 View Cached Results to view the cached search results.
View Cached Results to view the cached search results.Note: This option will only display if the search has been scheduled to run from the Schedule tab. See Create a Search for details.

- Double-click on a search.
The following actions can be performed on the search results page:
- Refresh Data: Click
 Refresh to update the latest changes made to the entities and/or objects in the search and reflect those changes in the selected search. When viewing the cached results a drop-down list displays next to the
Refresh to update the latest changes made to the entities and/or objects in the search and reflect those changes in the selected search. When viewing the cached results a drop-down list displays next to the  Refresh icon that lets you choose if you want to view the cached or live results.
Refresh icon that lets you choose if you want to view the cached or live results. - Grouping and Filtering Search Results: Click
 Switch Filter Mode. The following options can be utilized in filter mode:
Switch Filter Mode. The following options can be utilized in filter mode:- Filter by column: Click a column name to sort it in the ascending order, and click it again to sort it in the descending order. For more advanced filter/sorting options, you can type a value in the text box below a column and click
 Filter next to it. A drop-down list of operators displays. Select an operator to narrow down the records for the selected column.
Filter next to it. A drop-down list of operators displays. Select an operator to narrow down the records for the selected column.Note: See the Filters topic for more details on filter options.
- Drag and Drop a Column: Drag and drop a column header on the top of the search results window to group the results by that column.
Note: Please see the section on the Grouping tab in Create a Search for details on other grouping options.
- Filter by column: Click a column name to sort it in the ascending order, and click it again to sort it in the descending order. For more advanced filter/sorting options, you can type a value in the text box below a column and click
- Edit a Search: Click
 Edit Search Criteria to modify the search criteria.
Edit Search Criteria to modify the search criteria. Note: See Edit Search Criteria for more details.
- Export to Excel: Click
 Export To Excel option to export the search results to an Excel Worksheet.
Export To Excel option to export the search results to an Excel Worksheet. - Export to CSV: Click
 Export to CSV option to export the search results to plain text.
Export to CSV option to export the search results to plain text. - Editable Search Result: When "Is Search Editable" option is marked true in the Editable Objects tab of the selected View Definition,
 icon will be displayed in the search result next to the Export to CSV link.
icon will be displayed in the search result next to the Export to CSV link. Note: Mouse hover tool-tip is provided with distinct icons to explain the types of editing can be done in the search results.
- Editable Hyper-linked Icon: This
 icon denotes that the fields can be edited on a click and viewed on a right-click.
icon denotes that the fields can be edited on a click and viewed on a right-click. - General Editable Icon: This
 icon denote that the fields can be edited on a click.
icon denote that the fields can be edited on a click.Note: These icons will not be displayed in search results in case the field is marked as "IsReadOnly" from System Fields screen. One cell at a time is editable in a search. Changes are saved automatically on a click outside the cell.

- Editable Hyper-linked Icon: This
Note: The edits made to the fields will automatically reflect on other pages/rows in the search having the same data.