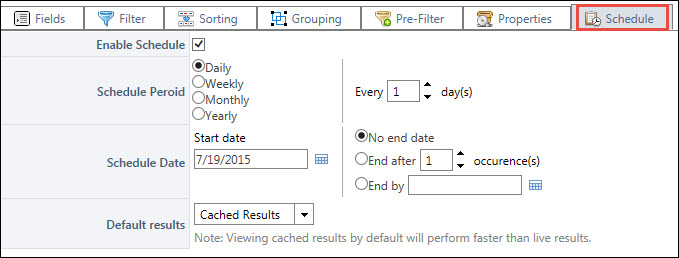Manage Filters in the Project Hierarchy
Filters help you streamline project information in the  Project Hierarchy tree. With the help of filters, you can choose which objects you would like to be displayed.
Project Hierarchy tree. With the help of filters, you can choose which objects you would like to be displayed.
Default Assessment Hierarchy Filters
Project Hierarchy has 3 default filters: Current, Pending, and Complete. These filters are available out-of-the-box with Project Hierarchy for new clients. Existing Governance Portal clients will have to add the All Audits icon to the ribbon to get the default filters. As their names suggest, the Current filter will show the opened projects, the Pending filter will show all pending projects, while the Closed filter will show the projects that are now closed.
 Access the Project Hierarchy.
Access the Project Hierarchy. 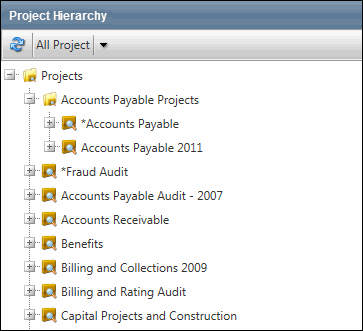
Execute a Filter
- Select a filter from the Filters drop-down menu in the navigation bar.
OR:
- Right-click the filter in the Filters drop-down list and select View Cached Results or View Live Results, depending on the result you selected in the
 Schedule tab.
Schedule tab.Add a Filter
- Select
 Add New Filter from the Filters drop-down list in the navigation bar at the top of the screen. The Filters drop-down is set to All Audits by default.
Add New Filter from the Filters drop-down list in the navigation bar at the top of the screen. The Filters drop-down is set to All Audits by default.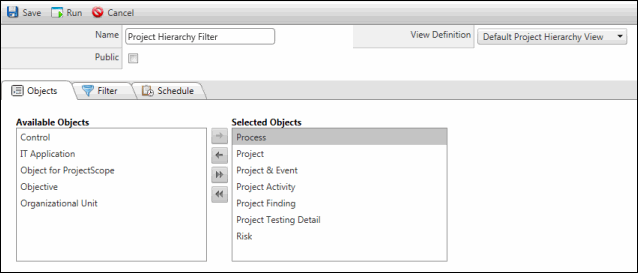
- Each filter is assigned a default name that you can update by typing a new name in the Name text box.
Note: Name is a required field. You cannot leave it blank.
- Select a view definition from the View Definition drop-down list. The Default Project Hierarchy View is the default view definition for the project hierarchy tree. Note that the the view definition will be displayed as Default Project Hierarchy View to the new clients.
Note: For more information on view definitions, see the Manage View Definitions topic.
- Fill out the following information:
 The Objects Tab
The Objects Tab  The Filter Tab
The Filter Tab The Schedule Tab
The Schedule Tab
- Click
 Save to save your changes,
Save to save your changes,  Run to run the filter without saving, or
Run to run the filter without saving, or  Cancel to undo your changes.
Cancel to undo your changes.Edit a Filter
- From the Navigation Bar: Right-click the filter you want to edit, from the Filters drop-down list, select
 Edit Filter. OR:
Edit Filter. OR: - Edit the Existing Filter: After a filter has been executed, select
 Edit Filter from the drop-down list.
Edit Filter from the drop-down list. - Update the the following information, as needed:
 The Objects Tab
The Objects Tab  The Filter Tab
The Filter Tab The Schedule Tab
The Schedule Tab
- Click
 Save to save your changes, or
Save to save your changes, or  Cancel to undo them.
Cancel to undo them.Delete a Filter
- Right-click the filter you want to delete from the drop-down list, select
 Delete and click OK to confirm the deletion.
Delete and click OK to confirm the deletion.OR:
- Select the filter you want to delete from the drop-down list and select
 Edit Filter.
Edit Filter. - Click
 Delete to delete the filter.
Delete to delete the filter. - Click
 Save to save your changes, or
Save to save your changes, or  Cancel to undo them.
Cancel to undo them.
Note: You can edit or delete the default filters.