Add User/User Groups to Assessor Groups - Standard Assessments
Once the assessor groups have been created, you can then begin to add the specific users or user groups as assessors to these groups.
- Click the tab for the assessor group where you want to add users.
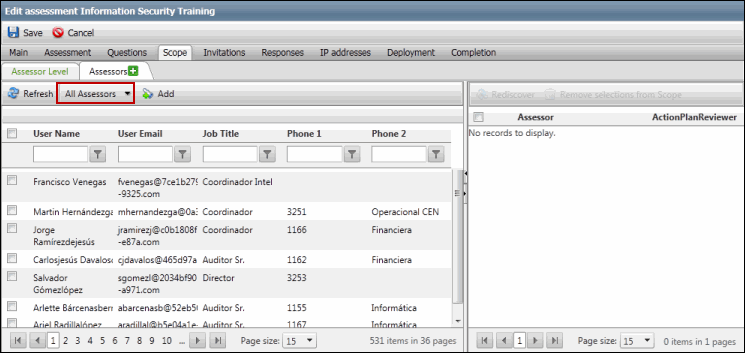
- Select the role from the drop-down list to filter the list of users you want to add to the assessor group. By default, the All Assessors role is selected in the drop-down list.
- Click on a specific column header to sort by that column or filter the list by clicking
 Filter next to the column, adding a value and selecting an operator from the drop-down list.
Filter next to the column, adding a value and selecting an operator from the drop-down list. Note: You can select NoFilter to view all users in a particular role.
- Right-click the column bar (where all the column headers are listed) and choose to sort, group, hide, or show columns.
- Select the check box next to the users you wish to add to the assessment and click
 Add. The users will be added to the assignment grid on the right side of the screen.
Add. The users will be added to the assignment grid on the right side of the screen. Note: The users listed in the left pane are from the Enterprise level based on the role selected for the Assessor Group.
- Remove an assessor from the scope: Select the checkbox next to the assessor in the assignment grid and click
 Remove Selections from Scope.
Remove Selections from Scope.Note: Click
 Refresh to return the deleted users to the list in the left pane. The Scope can only be modified when the assessment is in Design status and there are no submitted results. However, when the assessment has submitted responses, you can add assessors in scope but you cannot remove assessors.
Refresh to return the deleted users to the list in the left pane. The Scope can only be modified when the assessment is in Design status and there are no submitted results. However, when the assessment has submitted responses, you can add assessors in scope but you cannot remove assessors. - If the action plan reviewer assignments have changed, you can click
 Rediscover to update the scope with the new assignments.
Rediscover to update the scope with the new assignments. - If roles have changed, the scope will automatically update the new assignments.
Note: The Scope can only be modified when the assessment is in Design status and there are no submitted results. However, when the assessment has submitted responses, you can add assessors in scope but you cannot remove assessors.