Governance Portal Application Configuration Settings
The Application Settings page allows for configuration of several settings for the web.config file.
Notes:
|
This section contains database connection parameters and service broker password information for the Governance Portal. These settings are configured during installation but can be modified anytime from this section. Unless you are making specific changes to your database structure, you will not have to modify these settings.
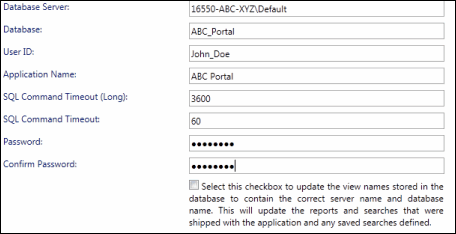
Some of the fields are explained in the table below:
Field/Setting |
Description |
SQL Command Timeout |
Time in seconds ASP.Net will provide SQL Server to execute for regular transactions. |
SQL Command Timeout (Long) |
Time in seconds ASP.Net will provide SQL Server to execute for long running transactions. In the scenario where clients have a firewall/publishing server setup, the timeout for connection request should be larger than the default value. For example, the default timeout for this setting is 3600 seconds. This means that the network appliance used should have a connection timeout of more than 3600 seconds. If Clients can't have a larger timeout than this, then they can reduce the timeout of this property accordingly. This timeout is used for the PGP Spreadsheet Upload feature. Setting this timeout too low could adversely affect the spreadsheet upload functionality. |
Updating Reports Views Check Box |
If the database settings change (see above), you will need to select this check box to update the view names stored in the database to contain the updated server name and database name. This will update the reports and searches that were shipped with the application and any saved searches that have been defined. Note: This function will need to be performed during the initial setup of the Governance Portal. |
.
Service Broker Setup
Microsoft SQL Service Broker is a tool that caches data on your Governance Portal server to improve performance and ensure proper system functionality. The Service Broker Setup page enables the Governance Portal to run database scripts to resolve any known inconsistencies in the database that can cause the service broker to stop running.
If a server error occurs when the scripts are run, all users will be redirected to the Service Broker Setup screen upon accessing the Governance Portal application.
Note: The following instructions should be performed by the database system administrator (sysadmin).
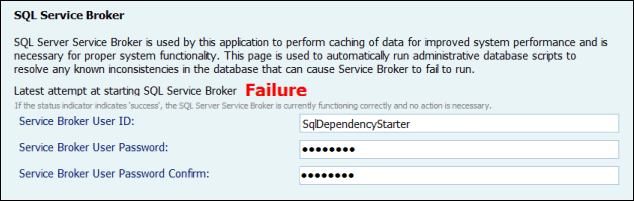
The setup screen will indicate the SQL Service Broker failed to run, as shown above. Enter the SQL Administrator login and password and click Submit. The system will run scripts to create or update the necessary logins, users, and permissions for SQL Service Broker to be accessible by the application. If these scripts fail to execute, a SQL error message will display. When this occurs, it is the responsibility of the database system administrator to resolve the error and then perform the steps below to restart the Service Broker.
- Select the System context from the context menu.
- Click the Administration tab.
- Select Site from the Settings group.
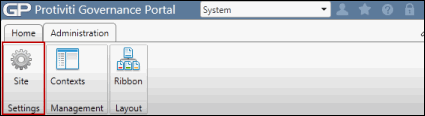
- Enter the Admin password and click Submit. The default password to access the Application Settings is 'admin'. The password can be modified later.
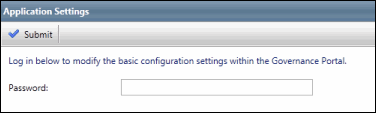
- Click SQL Server Broker Setup.
- Enter the SQL Administrator login and password and click Submit. At this time, a message will indicate that the error has been resolved and the service is running properly.
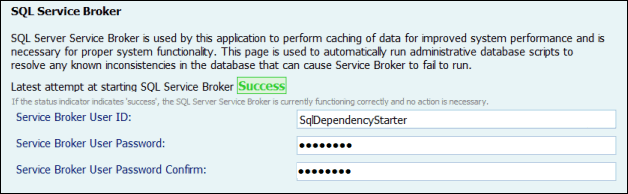
This section allows the administrator to change the Admin password for the Configuration Settings page. Add and confirm the new password in the fields shown below.
![]()
This section allows you to enter the Client ID and product license keys to access each area of the Governance Portal. The Client ID and product license keys are given to you by Protiviti upon purchase of the Governance Portal and will need to be added after initial installation. If you do not have the Client ID and license keys entered, no one will be able to view that section of the Governance Portal. Additional keys can be purchased and added at a later date.
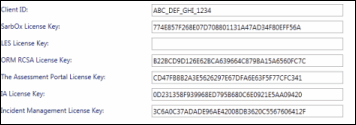
This section houses the settings for the reports functions within the Governance Portal. These settings are configured on initial setup and should not need to be modified.
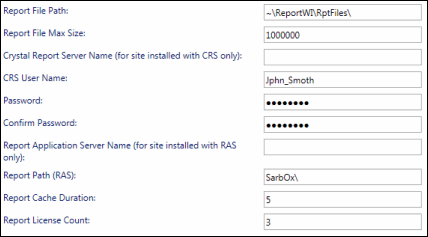
This section contains the general web.config settings in the Governance Portal. These settings are populated during installation. These settings are important for clients who have configured a Firewall/Publishing Server, a kind of network security filter in front of the actual Web server.
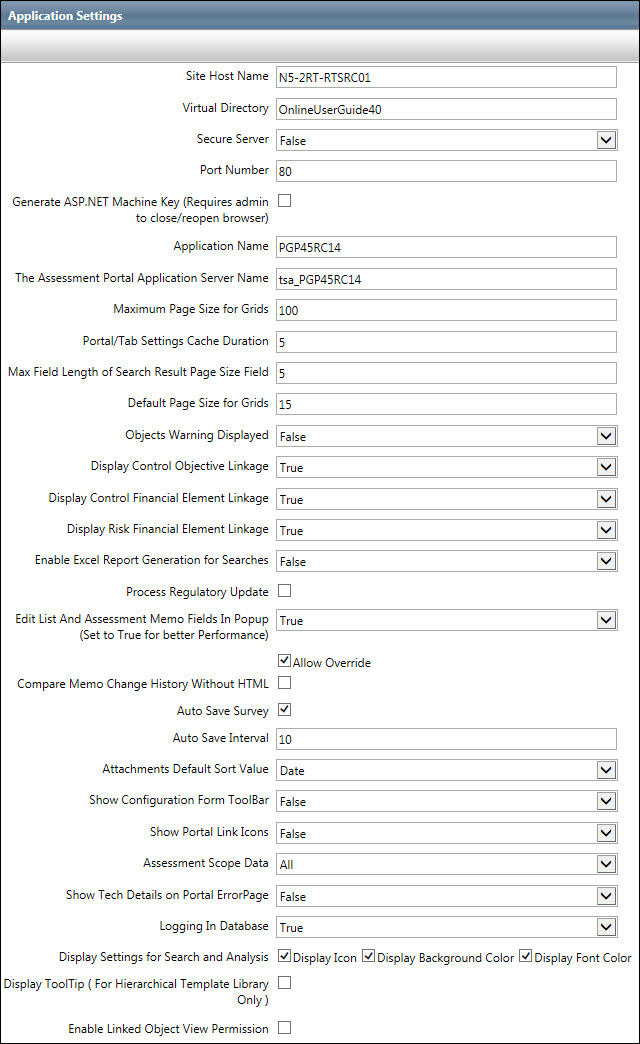
Additional information regarding these fields is listed below.
Field/Setting |
Description |
Site Host Name |
Host name of the application server or firewall/publishing server. Note: During initial setup of the Governance Portal, the Site Host Name should be verified by the admin. The installer inserts the server name by default but if a DNS entry (friendly name) is being used, it will need to replace the server name. |
Virtual Directory |
The Governance Portal application name in IIS Server. |
Secure Server
|
By default the application is shipped to work with non-secured zone. Clients can modify the setting to turn on secure zone. |
Port Number |
The default port number for a non-secured zone is 80. For clients who wish to modify the setting to turn on secure zone, the default port number is 443. Port numbers can be modified in any mode. |
Generate ASP.NET Machine Key |
Select this check box to insert a permanent MachineKey into the web.config so that the same encryption key is used no matter whether the site restarts or not. |
Application Name |
The name of the database application in the authentication cookie sent to the browser. |
The Assessment Portal Application Server Name |
The name of the server that houses data for the Assessment Management module. |
Portal/Tab Settings Cache Duration |
Time in seconds to cache the Governance Portal and tab settings for a response. |
Maximum Page Size for Grids |
Defines the maximum amount of records returned in search results. |
Default Page Size for Grids |
Sets the value for initial search results records. |
Objects Warning Displayed |
Defines if the warning message is displayed on attribute forms and list forms on simultaneous editing of a business record. If the field is marked True, details with object warning will appear with the check boxes. |
Max Field Length of Search Result Page Size Field |
Sets initial results records value. |
Single Sign-on User Header
|
The header that is passed to the Governance Portal to ensure the user has been authenticated by whatever application is being utilized during single sign-on. Note: This field only needs to be populated if you are utilizing a third-party tool with the single sign-on functionality. |
Single Sign-on Integrated |
Set this to "True" to integrate single sign-on in the Portal. Note: This field only needs to be populated if you are utilizing a third-party tool with the single sign-on functionality. |
Allow Self Registration |
Specifies if the self registration hyperlink is visible in the login page. |
Display Control Objective Linkage |
Displays the control to objective linkage based on this setting |
Display Risk Financial Element Linkage |
Displays the risk to financial element linkage based on this setting. |
Display Control Financial Element Linkage |
Displays the control to financial element linkage based on this setting. |
Enable Excel Report Generation for Searches |
Enables Excel Report Generation for Searches |
Process Regulatory Update (FrankNDodd) |
Select this check box to enable the Regulatory settings section in the Application Settings page. Note: This field needs to be populated only if you are using the MoFo or Complinet regulatory feature. For more information, see the "Enable the Complinet feed for Regulatory Compliance" topic or "Enabling MoFo XML Feeds for Regulatory Compliance". |
Auto Save Survey |
This checkbox is selected by default for new clients and for those upgrading to the latest versions of either v3.x or v4.x. |
Auto Save Interval |
This text box shows the default time interval (in seconds )after which the Auto Save Survey feature would save the data. |
Attachments Default Sort Value |
Select the default sort type for attachments from the drop-down menu. Select Date to sort the attachments by created date or select Name to sort the attachments alphabetically. |
Show Configuration Form Toolbar |
Enables you to display the cForm toolbar for each module in the Governance Portal, if set to True. |
Show Portal Link Icons |
Enables you to display the portal links on cForm toolbar with their respective icons, if set to True. |
Assessment Scope Data |
|
Display Settings for Search and Analysis |
Enables you to configure whether or not category Font Color, Background Color and Icons are displayed in the search results. |
Display ToolTip (For Hierarchical Template Library Only) |
Select this checkbox to see the RCM sub object description, as tooltip, in the RCM template library import Hierarchical view. |
Enable Linked Object View Permission |
Select this checkbox to enable Object-level assigned users to view the the linked object to their assigned object. |
This section allows you to configure the settings for notifications in the Governance Portal.
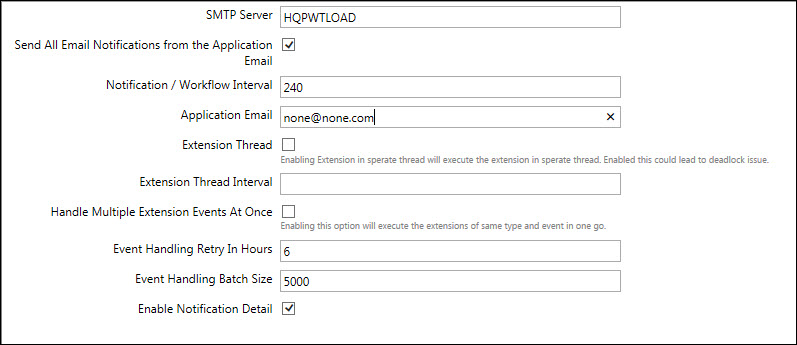
Additional information regarding these fields is listed below:
Field/Setting |
Description |
SMTP Server |
Name of the SMTP server to use for the password reminder feature and notifications related to action plans, findings, tasks and indicator measurements. |
Send all Email Notifications from the Application Email |
Select this check box to ensure ALL emails sent from the Governance Portal are sent from the Application Email address, above. If unselected, manually activated email functions, such as Send Password, will be sent using the email address of the user sending the email. |
Notification/ Workflow Interval |
Sets the interval for notification and workflow functionality by minutes. |
Application Email |
General Email address used by the application for email related activities. |
Extension Thread |
Allows you to execute a custom extension in a separate thread. This feature is turned off, by default. |
Extension Thread Interval |
Allows you to define the interval for which you wish to execute a custom extension in a separate thread. |
Handle Multiple Extensions At once |
Allows you to execute the customs extensions of same type and event at once. This feature is turned off, by default. |
Event Handling Retry in Hours |
Allows you to define the time in hours after which the system will attempt to retry the event handling, in case of circumstances such as SMTP server time-out, Out of memory exceptions and so forth. |
Event Handling Batch Size |
Allows you to define the event batch size that the system will consider while handling events in batches. |
Enable Notification Detail |
Select this check box to display notification history details under the associated object's History tab. Details include Trigger Event, Date Triggered, Date Sent, Triggered By, and Notified. |
This section is used to configure the password settings for your user account in the Governance Portal, including the minimum length, use of letters and numbers only, number of days until the password expires, allowing two-way encryption, and password management settings, which locks the user after 3 invalid attempts.
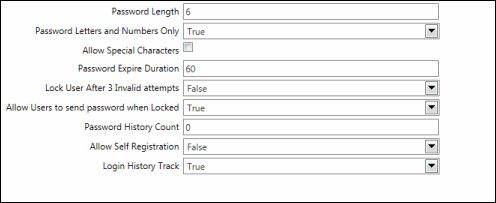
For KRIEx customers who need to configure the web service parameters.
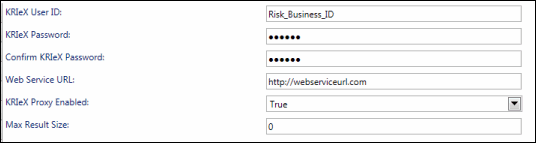
Field/Setting |
Description |
KRIeX User ID |
User ID provided by Risk Business to access the Indicators Web service. |
KRIeX Password |
Password to authenticate the access of Web Service. |
Confirm KRIeX Password |
User must confirm the password. |
Web Service URL |
Web Service URL provided by Risk Business to access the Indicators Web service. |
KRIeX Proxy Enabled |
Enables internet connectivity if it uses a Proxy Server. |
Max Result Size |
The indicator information returned by Web service can be restricted to display a selected number of records. If the default value is "0" all the records are displayed. |
If a Proxy server is used to connect to the Risk Business (KRIeX) web service then following parameters need to be configured.
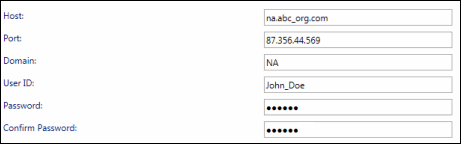
Field/Setting |
Description |
Host |
Host name of the Proxy Server. |
Port |
Operational port of the proxy server. |
Domain |
Domain name of the network. |
User ID |
User id used to connect to the Proxy Server. |
Password |
Password used to connect to the Proxy Server. |
Confirm Password |
Confirm the password. |
These settings are used for advanced users that want to use a web service to access business data located in the Governance Portal database in XML format. For more information, contact  RTS Technical Support.
RTS Technical Support.
RTS Technical Support is available to assist with application questions regarding the Governance Portal application, including:
- Features and functionality
- Usage problems
- Upgrade support and questions
- Training resources
Email: RTS.Support@protiviti.com
US Toll-Free Phone: 1.800.889.5474
 International Toll-Free Numbers
International Toll-Free Numbers
Country |
Phone Number |
Argentina, Belgium, China, Denmark, France, Germany, Hungary, Iceland, Ireland, Italy, Netherlands, Norway, Poland, Portugal, Spain, Sweden, Switzerland, UK |
00-800-884-44480 |
Australia |
0011-800-884-44480 |
Brazil |
0800-891-4425 |
Finland |
999-800-844-4480 |
India |
000-800-100-1147 |
Indonesia |
001-803-1-004-9765 |
Israel BARAK ITC |
013-800-884-44480 |
Israel BEZEK INT'L |
014-800-884-44480 |
Israel GOLDEN LINES |
012-800-884-44480 |
Mexico |
001-800-889-5474 |
Peru |
0800-7-7019 |
Russia |
0-10-800-110-1011 THEN 800-889-5474 |
Russia |
0-10-800-120-1011 THEN 800-889-5474 |
Russia Moscow |
755-5042 THEN 800-889-5474 |
Singapore |
001-800-884-44480 |
South Africa |
09-800-884-44480 |
South Korea (DACOM) |
002-800-884-44480 |
South Korea (Korea Telecom) |
001-800-884-44480 |
South Korea (ONSE) |
008-800-884-44480 |
Turkey |
0811-288-0001 THEN 800-889-5474 |
Venezuela |
0800-176-6467 |
Hours of Operation: 5:00 am to 5:00 pm Pacific Time Monday – Friday. Limited after hours support is available from 5:00 pm to 5:00 am PST Monday-Friday.
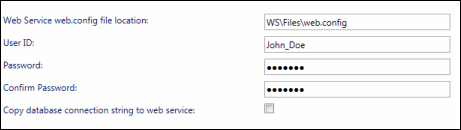
These settings are used to configure your network to work with the Governance Portal Application, including:
- Using the Lightweight Directory Access Protocol (LDAP) to access user and password information from the clients' network directory
- The single sign-on functionality, which allows users to bypass the Governance Portal login function if you are logged into the network with your network ID.
- Mixed mode authentication, which allows administrators to create user IDs with both a user's network account or manually in the Governance Portal.
Note: See the section, Utilizing Authentication Settings for more information on Authentication Settings.
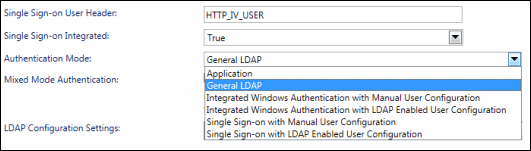
Field/Setting |
Description |
Application (Default Setting)
|
Only regular PGP application users in our system (no LDAP users) with no Single Sign-on enabled. Users will be directed to the login screen where they will enter their application user credentials. |
General LDAP
|
This is used for LDAP users with no Single Sign-On functionality (i.e. No Integrated Windows Authentication or use with a third party application). Users will be directed to the login screen where they will enter their Network credentials. Note: Administrators do NOT need to create user names and passwords for users but will need to add users from LDAP |
Integrated Windows Authentication with Manual User Configuration |
This setting is used for non-LDAP users with Single Sign-On functionality using Integrated Windows Authentication in IIS. Within the Governance Portal, administrators need to manually create the users and include the user's Network ID. |
Integrated Windows Authentication with LDAP Enabled User Configuration |
This setting is used for LDAP users with Single Sign-On functionality using Integrated Windows Authentication turned on in IIS. Note: Administrators do NOT need to create user names and passwords for users but will need to add users from LDAP (same as in the General LDAP setting). This also means that users will bypass the Governance Portal login screen when coming to the application. |
Single Sign-on with Manual User Configuration |
This is used for non-LDAP users with setup for Single Sign-On. Within the Governance Portal, administrators need to manually create the users and include the user's Network ID. |
Single Sign-on with LDAP Enabled User Configuration |
This is used for LDAP users with a third-party tool setup for Single Sign-On. Note: Administrators do NOT need to create user names and passwords for users but will need to add users from their directory. This also means that users will bypass the Governance Portal login screen when coming to the application. |
Mixed Mode Authentication check box (Not used with the "Application" application setting): Select this check box to enable Mixed Mode Authentication, which provides administrators the option to create users using their Network ID or manually through the Governance Portal.
Note: For more information, see the section, Using Mixed Mode Authentication in the Governance Portal Online Help..

This section contains the settings required to configure SharePoint to work with the Governance Portal. These fields need to be populated manually by the administrator.
Note: For more information, see Integrate SharePoint with the Governance Portal in the SharePoint Installation Guide.
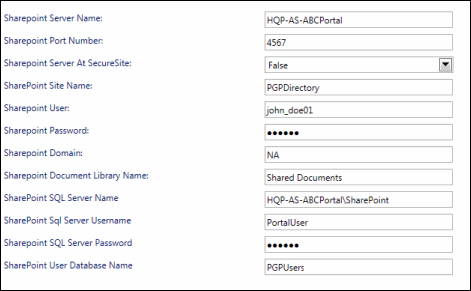
Additional information regarding these fields is listed below.
Field/Setting |
Description |
SharePoint Server Name |
Name of the server that houses data for SharePoint. |
SharePoint Port Number |
Port on which the SharePoint feature operates. |
SharePoint Server At SecureSite |
Administrator must set this to "True" if the SSL option was enabled for a web application. Note: For more information, see the Enable SSL for a Web Application topic. |
SharePoint Site Name |
Name of the top-level site created during SharePoint installations. |
SharePoint User |
Login Id of the user impersonated during the initial setup. Note: For more information, see the Grant User Permissions topic. |
SharePoint Password |
Password of the impersonated user. |
SharePoint Domain |
Domain name of the network. |
SharePoint Document Library Name |
Name of the primary library created during the initial setup. It is "Shared Documents" by default. |
SharePoint Document Library |
Allows you to add a new library to SharePoint. Note: See the Add a New SharePoint Library topic for more information. |
Mass Upload Users to SharePoint |
Copies all the Governance Portal users to SharePoint. |
This section allows you to configure and manage the settings to automate the regulatory feeds into the Governance Portal.
Note: These settings display only when you select the Process Regulatory Update (FrankNDodd) check box in the General settings section. You need to update these only if you are using the Complinet or MoFo regulatory feature.
The Regulatory Update section comprises the following three sub sections or tabs:
- Complinet
- MOFO
- MOFO RSS FEED
The Complinet Tab
The Complinet tab allows you to automate the regulatory feed into the Governance Portal via an FTP server.
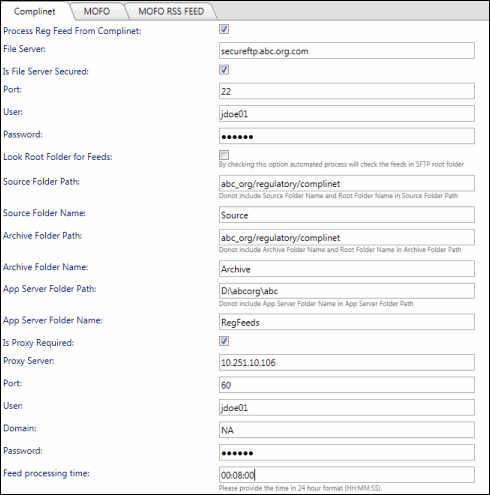
Additional information regarding these fields is listed below.
Field/Setting |
Description |
Process Reg Feed From Complinet |
Select this check box to enable processing of the regulatory feed from Complinet. |
File Server |
Name or IP address of the file server you will use for processing the Complinet files. |
Is File Server Secured |
Select this check box if the file server is secure. |
Port |
Port of the file server. |
User |
User name of the file server. |
Password |
Password of the file server. |
Look Root Folder for Feeds |
Select this check box if you would like to check for feeds in the Root folder only. |
Source Folder Path |
Path of the Source folder. Note: Do not include the Source Folder name and Root Folder name in the Source Folder path. |
Source Folder Name |
Name of the folder where ZIP or XML feed files reside. |
Archive Folder Path |
Path of the Archive folder. Note: Do not include the Archive folder name and Root folder name in the Archive Folder Path. |
Archive Folder Name |
Name of the folder where files move after processing. |
App Server Folder Path |
Path for the App Server folder. Note: Do not include the App Server Folder Name in the App Server Folder Path. |
App Server Folder Name |
Name of the folder where the ZIP or XML feed files are copied from the file server and extracted. |
Is Proxy Required |
Select this check box if the file server requires a proxy. |
Proxy Server |
Name of the IP address of the proxy server. |
Port |
Port number of the proxy server. |
User |
User name of the proxy server. |
Domain |
Domain name of the proxy user. |
Password |
Password of the proxy server. |
Feed processing time |
Specify the time at which you want to process the regulatory feed daily. Note: Type the name in the 24-hour format (HH:MM:SS). |
The MOFO Tab
The MOFO tab allows you to automate the regulatory feed into the Governance Portal via an FTP server.
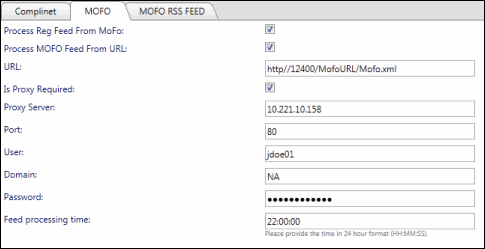
Additional information regarding these fields is listed below.
Field/Setting |
Description |
Process Reg Feed From MoFo |
Select this check box to enable processing of the regulatory feed from MoFo. |
Process MOFO Feed From URL |
Select this check box to process the MoFo feed from a URL. |
URL |
Name or IP address of the file server you will use for processing the MoFo files. |
Is Proxy Required |
Select this check box if the file server requires a proxy. |
Proxy Server |
Name of the IP address of the proxy server. |
Port |
Port number of the proxy server. |
User |
User name of the proxy server. |
Domain |
Domain name of the proxy user. |
Password |
Password of the proxy server. |
Feed processing time |
Specify the time at which you want to process the regulatory feed daily. Note: Type the name in the 24-hour format (HH:MM:SS). |
The MOFO RSS FEED Tab
The MOFO RSS FEED tab allows you to automate the regulatory feed into the Governance Portal via RSS.
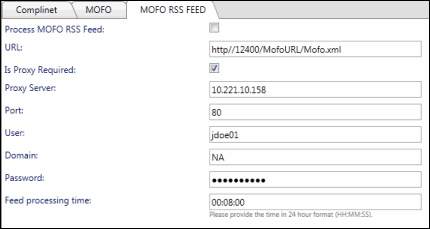
Additional information regarding these fields is listed below.
Field/Setting |
Description |
Process MOFO RSS Feed |
Select this check box if you want to enable processing via RSS feed. |
URL |
Name or IP address of the RSS server you will use to process the MoFo files. |
Is Proxy Required |
Select this check box if the file server requires a proxy. |
Proxy Server |
Name of the IP address of the proxy server. |
Port |
Port number of the proxy server. |
User |
User name of the proxy server. |
Domain |
Domain name of the proxy user. |
Password |
Password of the proxy server. |
Feed processing time |
Specify the time at which you want to process the regulatory feed daily. Note: Type the name in the 24-hour format (HH:MM:SS). |
.
|
See Also |